
仅支持13以上系统的M1使用!需要关闭SIP!
安装前必须首先安装AntiCC 5.9,此版本不能安装Creative Cloud,会出现josn报错
XD是一个直观、功能强大的UI/UX开发工具,旨在设计、原型、用户之间共享材料以及通过数字技术进行设计交互。Adobe XD提供了开发网站、应用程序、语音界面、游戏界面、电子邮件模板等所需的一切。



xd mac软件特色
体验设计的未来。
使用 Adobe XD 中快速直观、即取即用的工具,设计人员可以投入到设计工作之中,进而重塑创造体验的方式。用语音为原型增添活力。自动调整元素大小,使之适应不同的屏幕。无需时间轴即可在画板之间创建精美动画。为您提供UX设计所需的一切。
设计,共享,创建原型。
只需单击一下,即可从设计模式切换到创建原型模式,然后在画板之间拖动线条, 将线框转换为 交互式原型。即时更改并在手机上查看所做更改。从任意位置安全地将自动保存的云文档与团队共享,您甚至可以离线编辑文档。
由创造力驱动,社区提供支持。
在像您这样的用户和我们的开发人员社区的帮助下,XD 平台正变得越来越强大、越来越出色。使用插件进一步提升您的体验。与 Slack、JIRA、Microsoft Teams 以及您每天使用的更多应用程序集成。最大的优势是您可直接在 XD 中访问所有附加组件。
经 Adobe 改进。
XD 是 Creative Cloud 的一部分,因此它集成了许多您熟悉和喜爱的 Adobe 应用程序,如 Photoshop、illustrator 和 After Effects。并且,它能够在 Mac 和 Windows 上为您提供同样出色的性能。为企业工作,我们可以通过简单的部署、轻松的管理和安全的协作功能,满足您的需求。
adobe xd mac提示技巧
借助以下提示和技巧在 Adobe XD 中可以更快地设计和创建原型。
一般提示和技巧
在设计时,应考虑使用“重复网格”工具(在属性检查器中),而不是复制粘贴项目组。
要复制一个形状,可以采用以下办法:选择该形状,按住 Option 键(在 Mac 上)拖出它的一个新副本。
在 Mac 上,可以使用对象 > 锁定(或 Cmd + L)来锁定元素。这其实是在切换锁定,所以,您可以使用同一命令解锁元素。
按住 Cmd 或 Ctrl 键,启用直接选择。这样,您便可以选择嵌套的对象。
通过将图像放在形状上来快速遮盖:形状的填充会变成该图像。
通过导入图像创建一个可编辑的蒙版,然后在它上面绘制一个形状。选择这两者,然后选择对象 > 使用形状遮盖(在 Mac 上),或右键单击对象并从上下文菜单中选择“使用形状遮盖”。稍后,您可以通过双击带有蒙版的组来编辑蒙版或图像。
绘图和文本
按住 Cmd / Ctrl 键可以关闭对齐参考线。
双击任何锚点可在曲线和角度之间切换。
按住 Opt / Alt 的同时拖动曲线手柄可使曲线手柄独立。(要使它们再次依赖,请双击以返回到一个角度,然后再次双击)。
使用钢笔工具绘制时可以选择锚点。
双击并输入组的编辑上下文(您可以在该上下文中添加元素),或者直接通过在按住 Cmd / Ctrl 的同时单击组内的一个对象选择该对象。
选择一个文本项目,然后创建一个新项目,将前者的所有样式应用于后者。
路径组合(添加/减去/相交/排除重叠)是非破坏性的。您可以打开或关闭它们。
导入内容
如需从 illustrator 导入内容,请在 illustrator 中选择矢量形状,然后复制粘贴到 Adobe XD 中。
如需从 Photoshop 引入位图内容,请在位图或文本图层中选择全部(Cmd + A )(或先将矢量图层或组转换为智能对象),然后复制粘贴到 Adobe XD。粘贴的图层将是一个位图。也可以通过使用选框工具选出区域来从 Photoshop 复制内容。然后,从菜单中选择“编辑”>“复制”(以获取当前图层上的选择)或“编辑”>“合并副本”(以获取选区内的所有图层上的选择)。
如需从 Sketch 导入内容,请选择一个或多个图层或组,然后单击“制作可导出内容”。选择 SVG 作为格式,然后将该图层从 Sketch 拖放到 Adobe XD 中。这样,您便可以获得可在 Adobe XD 中编辑的矢量内容。
如需在 Mac 上导入资产(PNG、JPG、TIFF、GIF、SVG),您可以使用文件 > 导入或拖放或复制粘贴的办法从 Finder 向 Adobe XD 中导入图像。
在 Windows 上,请单击汉堡菜单并单击“导入”,或者采用拖放或复制粘贴的办法从文件资源管理器导入图像。
您还可以从浏览器将图像复制粘贴到 Adobe XD 中。
键盘控件
在调整圆角半径时,可以按住 OPTION 键来将调整限制为单个角。
如需在移动元素或调整元素大小时暂时禁用对齐功能,请按住 Cmd 或 Ctrl 键。
调整元素大小时按住 Shift 键可以使用元素的高宽比保持不变。
绘制形状时按住 Alt 可以从中心而不是从默认位置(左上角)绘制。
如需快速更改所选项目的不透明度,请按以下数字键。在这里,1 = 10%,2 = 20%,以此类推;0 = 100%。
使用箭头键轻移形状或控制点时,按住 Shift 键即可以 10 像素为单位进行移动。
按住空格键进入抓手模式。您可以单击并拖动以跨越画布。
画板
如需选择画板,请单击该画板标题,按住 Cmd / Ctrl 并单击其背景,或双击其背景。
如需选择空画板,请单击该画板的背景。
如需复制画板(及其内容),请选择该画板,按住 Cmd(在 Mac 上)或 Alt(在 Windows 上),通过拖动来生成生一个副本。
如需重命名画板,请双击其标题。
重复网格
如需调整重复网格中重复项目之间的填充,请选择重复网格,然后将鼠标指针悬停在元素之间的空白处并拖动。
如果您正在编辑重复网格内的项目,则需要按 Escape 来退出编辑模式。
原型和预览
选择画板上的任何对象(或整个画板),然后拖动连线,即可触发画板之间的交互。
从目标中拖走一个连线,即可断开已设置的交互。
在进行 Web 设计时,使用“溶解”过渡。
如需查看画板之间的所有连接(除了直接从画板触发的连接),可在“原型”模式下按 Cmd + A。
“预览”窗口会显示包含当前选择的画板。如果没有选择,则会先打开带有“主页”画板的“预览”窗口。
您可以从交互式原型的“预览”窗口录制视频。单击标题栏上的录制图标,开始录制视频。
再次单击录制按钮或按 Esc 键将停止视频录制。
共享
若要共享,您必须使用 Adobe 帐户登录 Adobe Creative Cloud 桌面应用程序或任何其他 Adobe 应用程序(例如 Photoshop、illustrator 等等)。
Adobe ID、企业 ID 和联合 ID 均受支持。
如果您没有首先添加交互就共享了设计文件,则您的所有画板均会被上传,并且用户可以使用键盘上的箭头键进行导航。画板的顺序将从左上方开始,然后移到右侧。
如果您的设计包含交互,则仅会上传和共享与“主页”画板关联的画板。
定义为“主页”画板的画板是用户在查看您的共享设计时所看到的第一个画板。
您可以通过在原型模式下选择画板旁的“主页”画板图标来更改“主页”画板。仅对于所选的画板(或选定目标的目的地)才显示“主页”画板图标。
在移动 Web 浏览器中查看原型时,您可以在设备的主屏幕上保存该原型的快捷方式。这样,在呈现该原型时,它看起来会更像是一个原生应用程序。
若本站无意侵犯了您的合法权益,请联系本站我们会及时删除。侵权投诉联系方式:[email protected]
站内资源仅作研究、学习交流,切勿商用!如需商用,请购买正版授权,否则产生的一切后果将由下载用户自行承担!
微信客服:D359598 遇到问题先查看:查看已损坏/打不开解决方法 软件使用问题不在服务范围内,免开尊口!
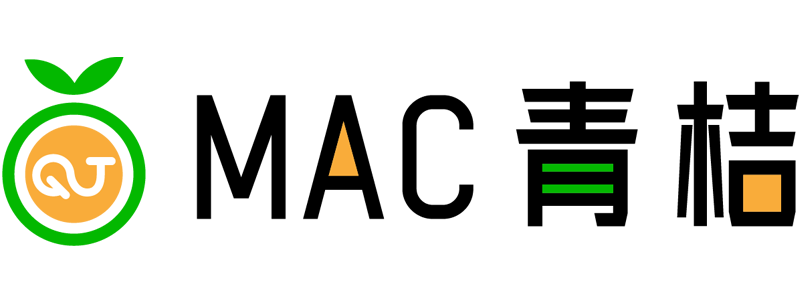

评论(0)