
Microsoft PowerPoint LTSC 2021 for Mac是一款专业的幻灯片演示软件,适用于苹果电脑。它是Microsoft office LTSC 2021套装中的一个组成部分,与Word、Excel和Outlook等其他应用程序一起提供。
PowerPoint LTSC 2021具有许多易于使用的工具和功能,可以帮助用户创建具有吸引力的演示文稿。
Microsoft PowerPoint LTSC 2021 for Mac是一款功能强大、易于使用的幻灯片演示软件,它可以帮助用户创建具有专业外观的演示文稿,并支持多媒体内容和实时协作。

其主要功能包括:
- 模板和主题:提供丰富的模板和主题,使用户能够快速创建具有专业外观的演示文稿。
- 设计工具:提供多种设计工具,包括颜色选择器、字体选择器和形状工具,可帮助用户自定义演示文稿的外观。
- 动画和过渡效果:提供多种动画和过渡效果,可使演示文稿更加生动有趣。
- 多媒体支持:支持添加图片、音频和视频等多媒体内容,使演示文稿更加生动。
- 协作功能:支持多人实时协作,在同一演示文稿上进行编辑和评论。
M2/M3芯片必须选择跳过登录,不支持登录状态下使用!

powerpoint 2021 mac版特色功能
创建新颖别致的演示文稿
通过漂亮的设计、丰富的动画、电影动作、3D 模型和图标传达你的想法。利用智能技术的帮助,通过几次单击即可生动呈现演示文稿。
像专业人士般进行演示
使用仅你可查看的逐幻灯片备注自信地讲述你的故事。将幻灯片轻松转换为首选语言并使用内置辅助功能检查器,确保观众不会错过任何内容。
协作共赢
借助 office 365,使用实时共同创作功能和批注,让团队伙伴为演示文稿作出贡献。此外,还可将其保存到云,以便轻松与其他人共享,并随时随地使用任意设备进行访问。
powerpoint 2021 mac版新增功能
在线视频
使用在线视频向幻灯片添加实时操作,然后无需离开应用即可查看。
(此功能适用于Sierra和High Sierra(macOS版本10.13.4及更高版本)
修剪媒体
从Mac插入的音频或视频剪辑的开头或结尾删除不需要的内容。
变形过渡
PowerPoint 2021 for Mac附带了Morph过渡,可以帮助您在幻灯片上制作流畅的动画。
插入3D模型以查看所有角度
使用3D模型可以增加演示文稿中的视觉和创意效果。轻松插入3D模型,然后将其旋转360度。通过Morph过渡使3D模型在演示中生动,在幻灯片之间创建电影动画。
添加带有图标的pizzazz
通过我们的500个图标库来说明幻灯片,增加演示文稿的视觉效果。
(此视频演示了Word中的功能,但同样适用于PowerPoint和Excel。
矢量图形的视觉冲击力
您可以在演示文稿中插入和编辑可缩放矢量图形(SVG),以创建清晰,精心设计的内容。SVG图像可以重新着色,如果缩放或调整大小,它们不会失去任何质量。office支持已应用过滤器的SVG文件。
为幻灯片的背景设置动画
您可以识别背景图片中最有趣的部分,当幻灯片在屏幕上时,PowerPoint将从一个点平移到下一个点。
突出显示文字
拿起新的荧光笔来标记重要信息。
生活色彩的超链接
超链接不仅仅是蓝色了。应用您喜欢的任何字体颜色。
渲染嵌入字体
现在,在PowerPoint 2021 for Mac中查看时,嵌入在演示文稿中的字体正确显示。
MacBook Pro上的触控条支持
与您正在进行的工作最相关的命令触手可及。(当然,只与带触摸栏的MacBook Pro兼容)。
自定义功能区
您可以为快速访问工具栏设置首选项,并按照您希望的方式个性化功能区。您可以更改默认选项卡,或创建自定义选项卡和自定义组以包含常用命令。
powerpoint 2021 mac版使用方法
创建演示文稿
- 打开PowerPoint。
- 选择一个选项:
- 选择空白演示文稿以从头开始创建演示文稿。
- 选择其中一个模板。
- 选择Take a Tour,然后选择Create,以查看使用PowerPoint的提示。
添加和格式化文本
- 将光标放在所需的位置,然后键入。
- 选择文本,然后在“ 主页”选项卡上选择一个选项:字体,字体大小,粗体,斜体,下划线,...
- 要创建项目符号列表或编号列表,请选择文本,然后选择项目符号或编号。
添加图片,形状或图表
- 选择插入。
- 要添加图片:
- 选择图片。
- 浏览所需的图片,然后选择“ 插入”。
- 要添加形状,艺术或图表:
- 选择“ 形状”,“ SmartArt ”或“ 图表”。
- 选择你想要的那个。
若本站无意侵犯了您的合法权益,请联系本站我们会及时删除。侵权投诉联系方式:[email protected]
站内资源仅作研究、学习交流,切勿商用!如需商用,请购买正版授权,否则产生的一切后果将由下载用户自行承担!
微信客服:D359598 遇到问题先查看:查看已损坏/打不开解决方法 软件使用问题不在服务范围内,免开尊口!
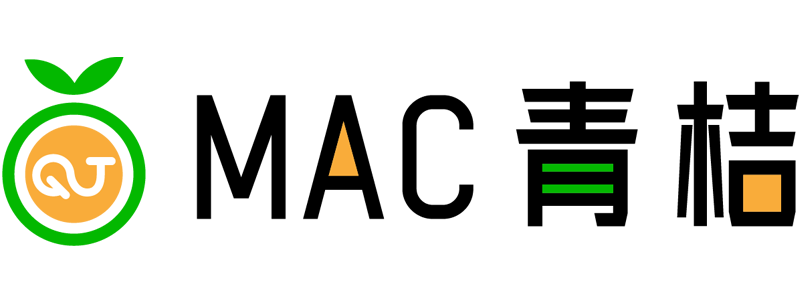

评论(0)